In the age of remote work, many of us rely on video chatting apps like Zoom and FaceTime to stay connected with our colleagues, clients, and loved ones. But, if you’re using your built-in webcam and not getting the best results, you may wonder if there’s a way to use your iPhone as a webcam instead. Well, good news—there is! With the new macOS Ventura update, you can use the Mac Continuity Camera feature to turn your iPhone into a high-quality webcam quickly and easily.
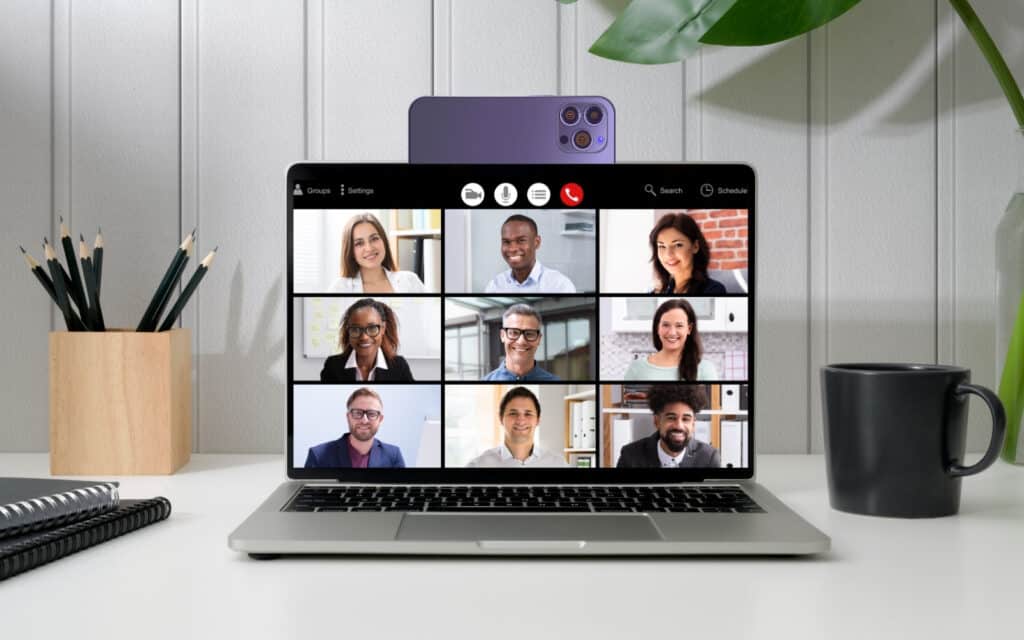
I tested the new Continuity Camera feature on Zoom using my MacBook Pro and my iPhone 12 mini. It worked great! The video quality was way better than my MacBook’s built-in FaceTime HD camera. And setting it up was a breeze.
Requirements to use Your iPhone as a Webcam
- Mac computer with the macOS Ventura installed.
- A compatible iPhone with iOS 16 or later installed.
- Compatible iPhones models include: iPhone XR, iPhone XS Max, iPhone XS, iPhone 11, iPhone 11 Pro Max, iPhone 11 Pro, iPhone SE 2nd generation, iPhone 12 mini, iPhone 12, iPhone 12 Pro, iPhone 12 Pro Max, iPhone 13 mini, iPhone 13, iPhone 13 Pro, iPhone 13 Pro Max, iPhone SE 3rd generation, iPhone 14, iPhone 14 Plus, iPhone 14 Pro, and iPhone 14 Pro Max.
Simple Steps for Using Your iPhone as a Webcam with Your Mac
1. Mount Your iPhone
To get started, you’ll need to physically mount your iPhone on your monitor or near it using a tripod or another type of phone mount. By doing this, your iPhone will not only stay put during your video call but will also provide a more stable image. And remember to make sure your iPhone has an unobstructed view of your beautiful face.
Mounting Options
- My iPhone 12 mini worked great on Zoom when I tested it by mounting it on my ring light tripod stand that I bought on Amazon for $32.99.
- Belkin recently introduced a MagSafe mount for MacBooks; you can grab one from the Apple Store for $29.95
- It should also work well with any iPhone tripod stand.
Pro tip: To keep your phone charged, you can plug it into a lightning charger or directly into your Mac.
2. Verify Your WiFi and Apple ID Settings
Before you start using your iPhone as a webcam, take a moment to verify that your WiFi and Apple ID settings are correct. You must be signed in to your Mac and iPhone with the same Apple ID and have both devices on the same WiFi network. This will ensure that everything runs smoothly when connecting to Zoom or FaceTime.
3. Choose Your iPhone as the Camera and/or Mic in Zoom, FaceTime, or another compatible app.
Once you have everything set up, it’s time to start using your iPhone as a webcam! To do this, simply open up Zoom, FaceTime, or another compatible app and choose “iPhone” as your camera source. That’s it! You’re ready to go.
Zoom
To use your iPhone as a camera in Zoom:
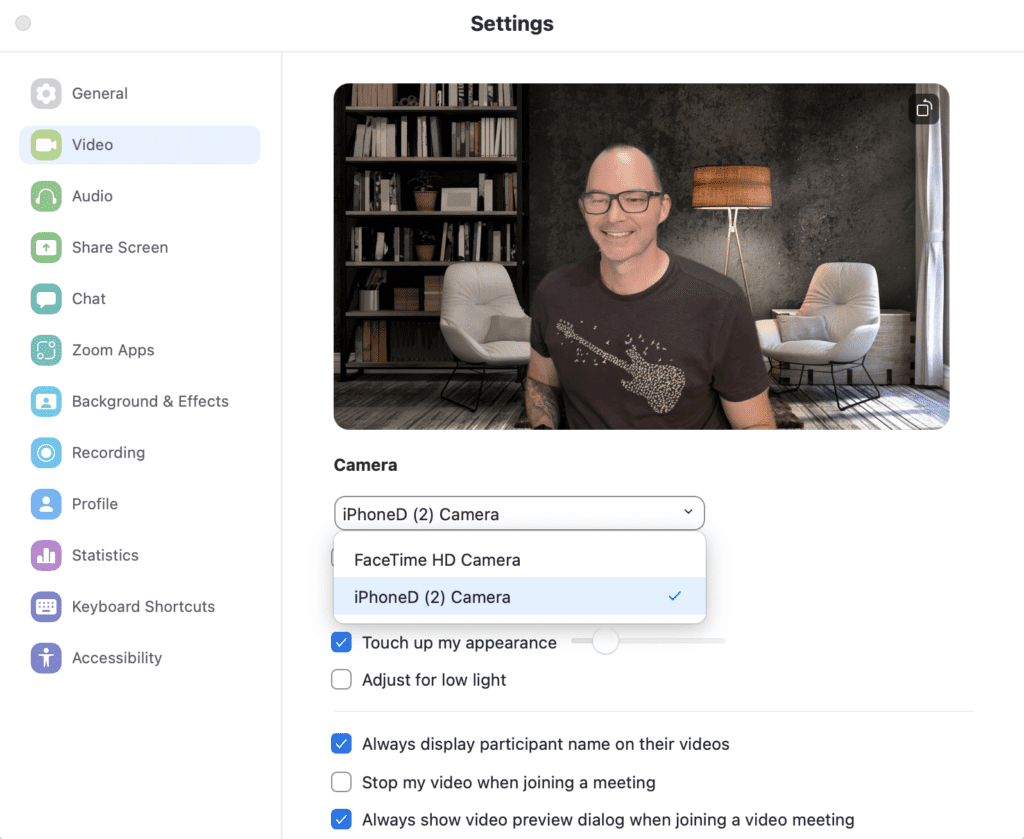
- Open Zoom.
- Go to Zoom settings.
- Select “Video” from the left panel.
- Under “Camera”, select your iPhone from the dropdown menu.
To use your iPhone as a microphone in Zoom:
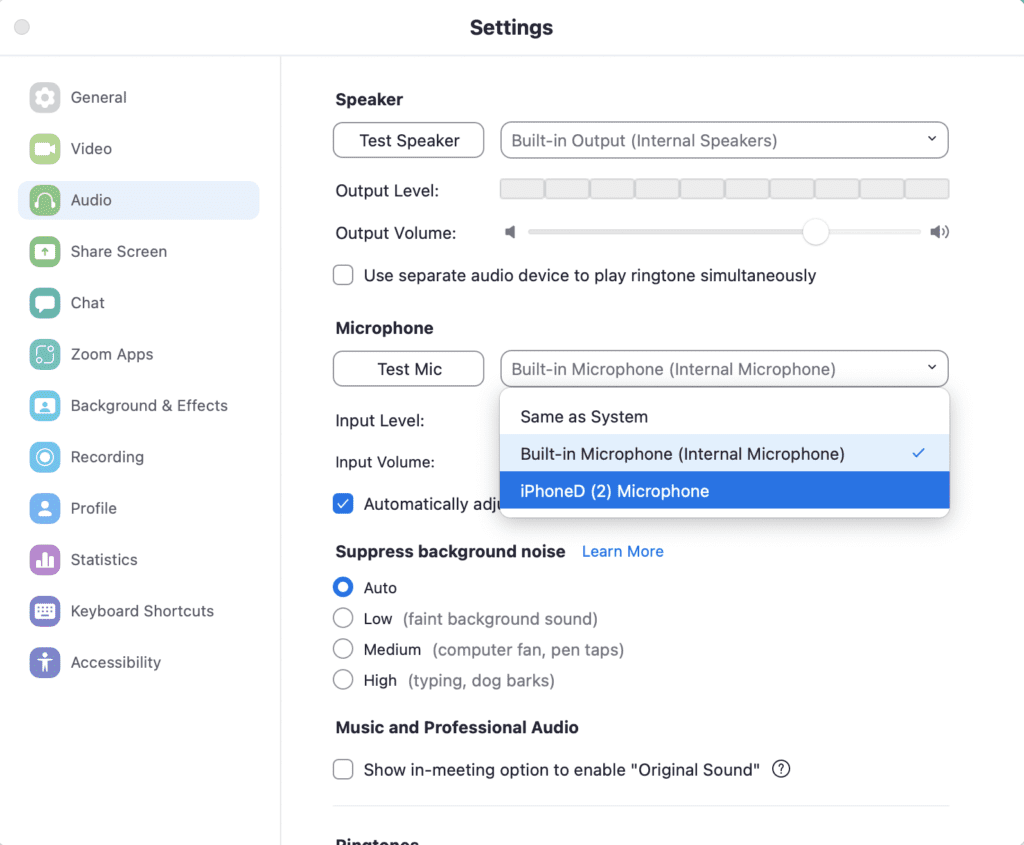
- Open Zoom.
- Go to Zoom settings.
- Click on “Audio” in the left menu panel.
- Under “Microphone”, select your iPhone from the dropdown list.
FaceTime
To use your iPhone as the camera and/or microphone in FaceTime on your Mac:
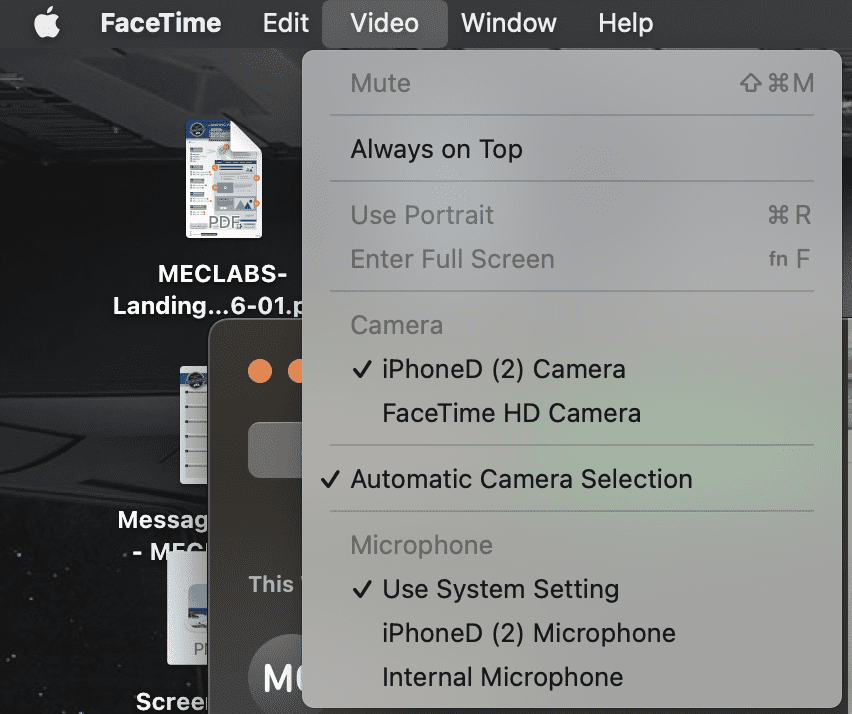
- Open FaceTime.
- From the top menu bar on your Mac, select “Video.”
- Under “Camera” in the menu select your iPhone.
- Under “Microphone” in the menu select your iPhone.
4. Enhance Your Experience with the Control Panel Video Effects and Mic Modes.
You can select from multiple options in the Control Panel ![]() on your Mac to enhance your video and audio experience.
on your Mac to enhance your video and audio experience.
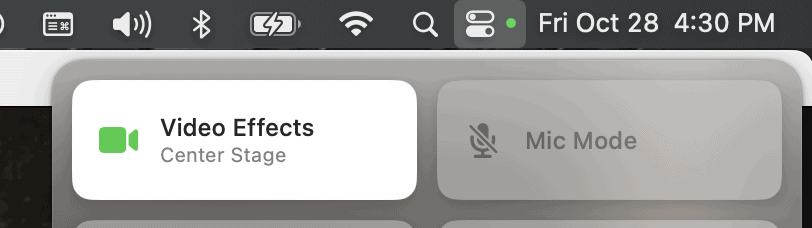
To activate Video Effects:
- Verify that your iPhone is selected as the video camera in your app.
- From the top Mac menu, click the Control Panel icon.
- Click on “Video Effects.”
- Select the desired Video Effect.
To activate Mic Modes
- Verify that your iPhone is selected as the microphone in your app.
- From the top Mac menu, click the Control Panel icon.
- Click on “Mic Mode.”
- Select the desired audio effect.
* Note: As of this article’s publication, I could not get Mic Mode to work in Zoom or FaceTime.
Continuity Camera Video Effects Features
Center Stage
With Center Stage, you’ll always be the focus of your iPhone camera! Center Stage uses your iPhone Ultra Wide camera to keep you centered in the video frame when you move.
An iPhone 11 or later (excluding iPhone SE) is required to use Center Stage.
Portrait Mode
This mode blurs the background of your image for a more professional look.
An iPhone XR or later is required to use Portrait Mode.
Studio Light
This setting adjusts the lighting in your video by illuminating your face and dimming the background lighting so that you look great even if you don’t have perfect lighting conditions.
An iPhone 12 or later is required to use Studio Light.
Desk View
This mode gives your audience a behind-the-scenes look at what’s happening in your office. Desk View is a really cool feature that allows you to show your face and desk simultaneously using the Ultra Wide camera on your iPhone. With this feature, you can give demos or show people how messy your desk is.
An iPhone 11 or later (excluding iPhone SE) is required to use Desk View.
Continuity Camera Mic Modes Features
Choose from multiple audio settings to optimize your sound quality.
- Voice Isolation reduces background noise so you can be heard clearly.
- Wide Spectrum captures not only your voice but also the ambient noise around you.
For more detailed information on how to use macOS Continuity Camera, visit the Apple support site.
Now that you know how to use your iPhone as a webcam, you can enjoy professional-looking Zooms, and FaceTime calls with ease!
